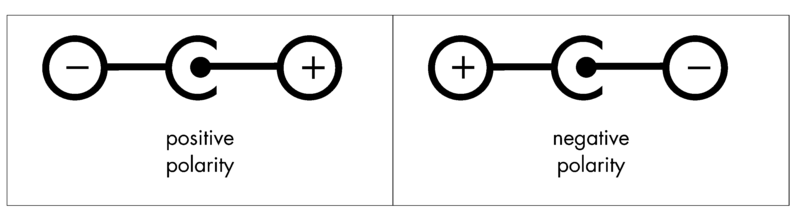Ok, something we have been seeing a lot of lately is faulty AC adapters (aka laptop chargers) causing wild and wonderful (not wonderful at all, actually) problems with laptops. These problems can vary from odd touchpad activity, like jumping, dancing, jigging mouse pointers, to random crashes, to freezing, hanging, puking (not really), and lots more. In some cases laptops turn on, but nothing comes up on the screen. Now while these problems can be caused by other things as well, what we've been finding is that faulty chargers can be the root cause of all these problems and more, and so we have had to make it policy in the workshop to always test laptop chargers whenever there is a fault with a laptop in for repair or service, and even when they are working perfectly, as a faulty charger can cause a slow degradation of sensitive electronic components inside your laptop, eventually leading to fault or even failure.
So, the purpose of this post is to show you how to test your laptop charger. I'm hoping to do a video on this at some point, maybe later today, so watch for that.
There are only 3 things you need to carry out this test. First, you need a laptop charger. Secondly, you will need a standard voltmeter or circuit tester that can test DC and AC voltage. This test will not measure the maximum power output (i.e. amps) of your charger, but if you want to know how to measure the draw on your charger by your laptop, leave a comment and I will do a brief tutorial on that. Thirdly, you need an earth or ground connection. The easiest place to get this is the 3rd or middle socket on a wall outlet. Make sure as you are using the right one, as there is a chance of electric shock if you use the wrong one! 230 volts out of a wall socket can be lethal, so make sure you know which one is the earth or ground or you could end up making yourself crispy! You can also use the bare copper surface of a radiator pipe, or any other wire or terminal you know for sure is earthed. This is very important as without a proper earth connection you will not be able to detect a particular type of fault with your charger, and that which is most potentially harmful (and difficult to detect), the deadly 'AC ripple'. Yes, I know, it sounds like some kind of geeky ice cream flavour. But believe me, it is very real, and very tasty. I mean harmful.
The first test is a standard DC voltage check. This test makes sure your charger is supplying the correct DC (direct current) voltage to the laptop. Check on the bottom of your charger to make sure it uses standard polarity. At the laptop end of your charger is what we call the jack. This is the little plug that goes into your laptop. Well, the jack has a tip, and a ring. The tip is the hole in the middle. The ring is the outside metal piece. Unless you have a Dell or HP laptop which uses a slightly different jack, one which has a thin metal pin in the middle of a metal cylinder, like this:
Or if you have an Apple computer, in which case, you're on the wrong blog. What do you think I am, some kind of Apple GP? Yeesh. No but seriously, if you want to test either of these, leave a comment and I'll see what the ol' doctor can whip up for you.
Anyways, what was I talking about before the digression. Ah yes, tip and ring. So if you don't have one of the weird plugs mentioned above, yours will have a tip and ring at the laptop end. With standard polarity, the tip (or center hole) is positive and the ring (or outer metal casing) is negative. The two types of polarity are indicated by the symbols below. Positive polarity is standard, negative polarity is non-standard (well, in my books anyway, I am sure some will argue), and if you look on the bottom of your charger you should see one of these symbols indicating the polarity used.
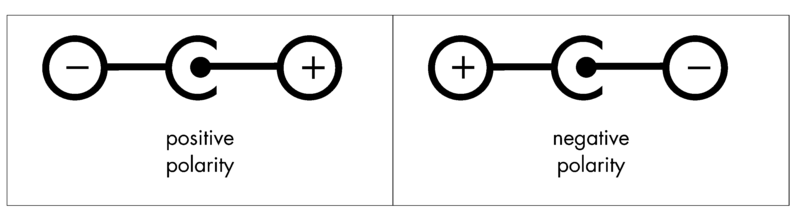
Set your voltmeter to DC voltage. If your charger uses positive polarity, you put the positive or red terminal in the center hole and the negative or black terminal on the outside. If it uses negative polarity it's the other way around, black in the middle and red outside. If your charger is plugged in and working you should get a reading, probably somewhere between 15 and 20 volts. Check the rating for output voltage, this should be written on the bottom of your charger. If it is out by more than 1 volt, there is cause for concern and you should consider replacing your charger. Check the battery in your voltmeter first though, it could be low if the reading is high. Confused yet? Ok, on to the ice cream test.
What we are testing for in the second test is what has been affectionately dubbed 'AC ripple'. Well now in fairness I didn't coin this term, I believe it is not in fact the correct technical term (maybe it is, anyone?) but that is what Martin Mulholland called it when he first told me about this particular phenomenon and the name has stuck since. What happens most often is the rectifier or smoothing circuit in the charger blows or degrades, and as a result the AC current is not completely converted or smoothed and some of the alternating current comes through. Fortunately the AC voltage is detectable, however it is done so in a strange way. Set your voltmeter to measure AC voltage now, between 1 and 100 volts or less than 200 volts is usually an appropriate setting. Here is where you will need your reliable earth or ground connection. You also have to perform this test in both directions, i.e. first using positive to earth, and then negative to earth, because sometimes it is only detectable in one direction, not sure why as it is AC, perhaps something to do with the diode bank, not sure. I will explain further exactly how this is done.
Make sure your charger is plugged in and working. First we will place the black terminal on earth and the red terminal on the negative part of the laptop plug. Check your voltmeter. You should see 0 volts. If you see 1 volt it is a minor fault, if you see anything above that, you should seriously consider replacing the charger. Now switch the terminals around, connecting the red or positive terminal to earth, and the black to the negative part of the laptop plug coming off the charger. Again, you should see 0 volts; if you see 1 volt it is a minor fault, if you see anything above that, you should seriously consider replacing the charger.Your laptop may be working fine now, but any AC current coming through could potentially be very high amps and will most likely do damage to your motherboard or other components.
If your laptop is not working properly or behaving erratically, I strongly recommend you test your charger. If you detect any of the issues mentioned above, either incorrect DC output or and detectable AC readings using the methods described above, try replacing the charger. At the very least it will extend the life of your laptop to use a charger with the correct output (volts and amps) and 0 AC coming through. And remember, if your laptop battery isn't charging, it could be that your laptop charger isn't supplying enough power to both run the laptop and charge the battery.
Please comment if you have any questions for me! I'm always happy to help.
Sean Loewen
Owner
The PC GP Computer Services
Visit my website:
Computer and Laptop Repairs and Services for Home and Small Business